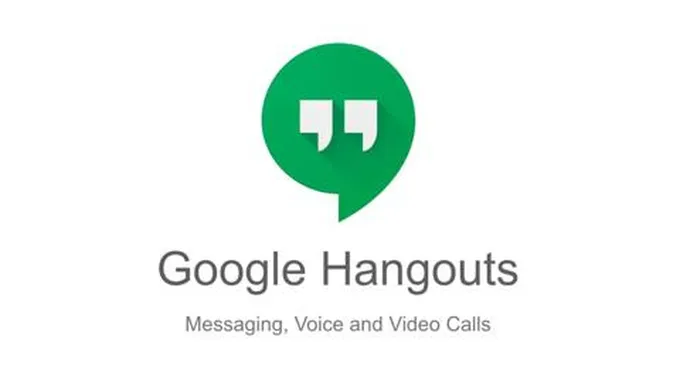يعتبر تطبيق جوجل هانج آوتس من أهم تطبيقات الدردشة ومكالمات الفيديو والمكالمات الهاتفية التي لا غنى عنها، ولكن به بعض المشاكل التي تواجه المستخدمين مثل مشاكل الصوت والفيديو أو أن الكاميرا لا تعمل أو ظهور شاشة خضراء محل الفيديو وغيرها من المشاكل. فكيف يمكن التغلب عليها؟
أهمية تطبيق جوجل هانج آوتس في هذه الفترة
نظراً للأزمة الصحية التي نعيشها مؤخراً حول العالم والحاجة الى التباعد الاجتماعي فإن معظم الناس يلجؤون خصيصاً لتطبيقات مكالمات الفيديو من أجل العمل من المنزل أو التواصل مع أحبائهم، ومن أشهر تلك التطبيقات تطبيق جوجل هانج آوتس (Google Hangouts).
يعتبر تطبيق هانج آوتس واحد من أشهر خدمات جوجل بلس (Google +) التابعة لجوجل، وتتميز خدمة هانج آوتس بتوافقها مع العديد من أنظمة التشغيل.
ولكن على الرغم من وجود العديد من مميزات هذه الخدمة مثل الاجتماعات التي يمكن أن تضم أكثر من 10 أفراد في وقت واحد، واستطاعة الأشخاص من مشاركة شاشاتهم الخاصة مع المتصلين إل أنه يوجد العديد من المشاكل الشائعه في التطبيق.
فما هي هذه المشاكل الشائعة وكيف يمكن اصلاحها؟
1- لا يوجد صوت إشعار عند تلقي مكالمة أو رسالة
هل تواجه مشكلة في عدم تلقي أصوات إشعارات الرسائل أو المكالمات على Hangouts؟ هل يفوتك العديد من الرسائل المهمة بسبب هذا الخطأ سواء على هاتفك الذكي أو جهاز الكمبيوتر أو ماك (Mac) الشخصي؟
إذا كنت تواجه هذه المشكلة في هاتفك الشخصي فيوجد حل بسيط وناجح مع العديد من الأشخاص.
كيفية إصلاح مشكلة صوت الإشعار على جوجل هانج آوتس (Hangouts):
- افتح تطبيق جوجل هانج آوتس وقم بالضغط على القائمة أيقونة الخطوط العمودية الموجودة في الزاوية اليسرى العلوية.
- إضغط على الإعدادات ثم اسم الحساب الأساسي.
- ضمن قسم الإشعارات، قم بتحديد الرسائل ثم إعدادات الصوت. قد تضطر الى النقر فوق “خيارات متقدمة” أولا للوصول إليه.
- قد يتم تعيين صوت الإشعار إلى صوت الإشعار الافتراضي. إذا كان الأمر كذلك، قم بفتح هذا القسم وغير نغمة التنبيه إلى شئ آخر. الآن سوف تحصل على تنبيهات الإشعارات كما هو متوقع.
- من أجل إصلاح المشكلة المتعلقة بالمكالمات أيضاً، كرر نفس الخطوات بعد الإنتقال الى قسم الإشعارات وتحديد المكالمات الواردة بدلاً من الرسائل.
للأسف لا يوجد حل لهذه المشكلة إذا كانت تواجهك على جهاز الكمبيوتر الخاص بك. واكتشف بعض المستخدمين أن ازالة واعادة تثبيت هانج آوتس كروم (Hangouts Chrome) يمكن أن تؤدي الغرض.
2- الكاميرا لا تعمل
إذا كنت تواجه مشكلة أن الكاميرا لا تعمل على جهاز اللاب توب أو جهاز الكمبيوتر الخاص بك أثناء مكالمات الفيديو، فهناك عدد من الحلول التي عملت لأشخاص مختلفين. ولسوء الحظ ما زال هناك عدد من الأشخاص الذين يواجهون هذه المشكلة والحل الوحيد لمشكلة الكاميرا لا تعمل هو الانتظار وتحديث البرنامج.
كيفية إصلاح مشاكل الكاميرا أثناء مكالمة فيديو جوجل هانج آوتس (Hangouts):
- لحل مشكلة الكاميرا لا تعمل في هانج أوتس يمكنك تجربة تحديث المتصفح الى أحدث إصدار.
- إذا كان لديك بطاقة رسوميات Nvidia فافتح لوحة تحكم Nvidia وانتقل إلى إعدادات 3D. حدد Chrome وقم بتمكين Nvidia High-Performance GPU. يبدو أن التبديل إلى بطاقة رسوميات Nvidia يعمل.
- تأكد من تحديث برامج تشغيل الفيديو (حتى إذا لم يكن لديك بطاقات رسوميات في نظامك).
- معظم الأشخاص يرجحون أن كروم (Chrome) هو السبب الرئيسي في ذلك، وفايرفوكس يدعم لقاءات هانج آوتس فقط وليس الملحق الكلاسيكي بعد الآن، لذلك في حالة الخيار الاخير بإمكانك استخدام مايكروسوفت ايدج (Microsoft Edge).
3- ظهور شاشة خضراء تحل محل الفيديو أثناء المكالمة
إذا كنت تشتكي من ظهور شاشة خضراء عند استعمال جوجل هانج آوتس على جهاز الكمبيوتر، بحيث يبقى الصوت مستقراً ولكن لا تستطيع رؤية الشخص الذي تتحدث معه، لحسن الحظ يوجد حل لهذه المشكلة.
كيفية حل مشكلة الشاشة الخضراء أثناء مكالمة فيديو جوجل هانج آوتس (Hangouts):
- افتح متصفح كروم ثم قم بالضغط على أيقونة النقاط الثلاث الرئيسية في الزاوية اليمنى العلوية.
- قم بالتمرير لأسفل ثم اضغط على متقدم.
- قم بالتمرير لأسفل وابحث عن استخدام تسريع الأجهزة عندما يكون متاحاً ثم قم بتفعيل الميزة.
- إذا كنت تستخدم Chromebook ،فاكتب chrome: // flags في شريط عناوين Chrome.
- قم بالتمرير لأسفل أو ابحث عن ترميز الفيديو المسرَّع بواسطة الأجهزة وقم بتعطيله.
إذا كنت تستخدم جهاز Mac وواجهت مثل هذه المشكلة، فمن المحتمل أن تكون بسبب تحديث نظام التشغيل على أجهزة Mac وقد يكون الخيار الوحيد لك هو انتظار تصليح البرنامج.
4- كيفية ضبط إعدادات الفيديو لحفظ البيانات
إذا رأيت أنت أو الطرف الآخر الذي تتحدث معه مقطع فيديو متقطعًا أو مبكسلاً، فقد يكون السبب هو اتصال الإنترنت البطيء. تتطلب مكالمات الفيديو بيانات أكثر بكثير من المكالمات الصوتية.
لذلك إذا كان لديك خطة إنترنت محدود البيانات أو كنت ترغب فقط في حفظ النطاق الترددي، فقد يكون خفض إعدادات الفيديو فكرة جيدة.
كيفية ضبط إعدادات الفيديو على جوجل هانج آوتس (Hangouts):
- يمكنك الوصول إلى هذه الإعدادات فقط أثناء المكالمة.
- بمجرد بدء المكالمة، قم بتحريك الماوس فوق نافذة الاتصال حتى تظهر عناصر التحكم في المكالمة.
- انقر على أيقونة الترس لفتح الإعدادات.
- انقر على عرض النطاق الترددي في النافذة المنبثقة التي تظهر.
- يمكنك ضبط جودة الفيديو لكل من التدفقات الواردة والصادرة. يتوفر خياران فقط – HD (720p) و SD (360p).
إذا كان الاتصال بالانترنت ضعيف أو تريد حفظ البيانات، قم بضبطه على الوضع السفلي. قد لا ترى افضل فيديو ولكن الصوت سوف يكون مستقراً ولن يكون متقطعاً.
5- مسح ذاكرة التخزين المؤقت والبيانات
يعد مسح ذاكرة التخزين المؤقت للتطبيق والبيانات وملفات تعريف الارتباط للمتصفح خطوة أولى جيدة لاستكشاف الأخطاء وإصلاحها بشكل عام. من خلال هذه الخطوة يمكنك حل الكثير من مشاكل جوجل هانج آوتس (Hangouts) التي قد تواجهها.
1- كيفية مسح ذاكرة التخزين المؤقت والبيانات في جوجل هانج آوتس (Hangouts) على الهاتف الذكي:
- انتقل إلى الإعدادات> التطبيقات والإشعارات> جميع التطبيقات.
- قم بالتمرير لأسفل أو ابحث عن جلسات هانج آوتس (Hangouts) ثم قم بالضغط عليها.
- قم بالضغط على التخزين وذاكرة التخزين المؤقت ثم حدد مسح التخزين ومسح ذاكرة التخزين المؤقت واحدة تلو الأخرى.
2- كيفية مسح ذاكرة التخزين المؤقت والبيانات في متصفح كروم (Chrome):
- افتح المتصفح ثم قم بالضغط على أيقونة النقاط الرئيسيه الثلاثة الموجودة في الزاوية اليمنى العلوية.
- انتقل إلى المزيد من الأدوات> محو بيانات التصفح.
- قم باختيار نطاق زمني، ولكن قد يكون من الأفضل اختيار “كل الوقت”.
- حدد المربعات الخاصة بملفات تعريف الارتباط وبيانات الموقع الأخرى والصور والملفات المخزنة مؤقتًا.
- انقر فوق مسح البيانات.
- في هذه الحالة، تقوم بمسح ذاكرة التخزين المؤقت والبيانات لمتصفح كروم (Chrome) وليس فقط امتداد هانج آوتس (Hangouts). قد تضطر إلى إعادة إدخال كلمات المرور وتسجيل الدخول إلى مواقع معينة مرة أخرى.
6- مشاكل الصوت والفيديو في Hangouts
إذا كنت تواجه مشكلة في سماع أصوات المستخدمين في المكالمات، وإذا كان لديك العديد من التطبيقات المثبتة، من أجل حل تلك المشكلة سوف يكون عليك الاختيار بين جوجل هانج آوتس وتلك الإضافات وإزالتها حتى يتوفر لديك تحديث للبرنامج.إذا كنت تستخدم متصفح كروم (Chrome) ويحدث لك مشاكل في الصوت أو الفيديو على تطبيق جوجل هانج آوتس – Hangouts، فتلك المشكلة من المرجح أنها تنتج بسبب ملحقات اخرى قمت بتثبيتها.
عند مواجهة مشكله أن الميكروفون والصوت يتوقفان عن العمل لمدة 5 دقائق في المكالمة. من أجل حل تلك المشكلة وجد بعض المستخدمين أن إعادة تشغيل المكالمة يعمل على حلها بشكل مؤقت.
اكتشف البعض أيضاً أن تغيير متصفح كروم (Chrome) الى كروم بيتا (Chrome Beta) قد يؤدي الغرض ايضاً ويحل مشاكل الصوت والفيديو في التطبيق.
نأمل أن تكون هذه الجولة قد ساعدتك على حل بعض من مشكلات هانج آوتس. ولا تنسى أن جوجل قد أعلنت عن خططها في عام 2017 عن تبديل جوجل هانج آوتس الكلاسيكي (Hangouts) إلى مقابلات هانج آوتس (Hangouts Meet) و محادثات هانج آوتس (Hangouts Chat)، ومن المفترض أن الموعد النهائي المحدد في يونيو 2020.
مقالات مقترحة لك:
مقابلات هانج آوتس (Hangouts Meet) الذي تمت إعادة تسميته مؤخرًا إلى مقابلات جوجل (Google Meet)، متاح بالفعل لمستخدمي الأعمال الذين لديهم حسابات G Suite. في النهاية، سيتم نقل جميع المستخدمين إلى التطبيق الجديد.